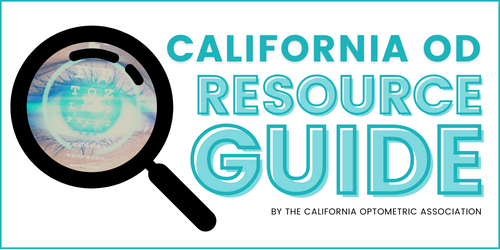Improving Visual Comfort at a Computer Workstation
Visual discomfort occurs at a computer workstation when the visual demands of your task exceed your visual abilities. The problem can be resolved by treating your visual condition, if any, or by making your visual task less demanding.
A thorough eye examination is necessary to determine whether you have any visual problems. The examination must include analysis of the functioning of your eyes at near working distances. It’s also important to provide the examining doctor information about your viewing distance (from your eyes to the screen) and the location of the screen in your field of view.
The following suggestions are for the improvement of visual comfort at a computer workstation.
Lighting
Although the quantity of illumination is important, it’s probably more important to have good light distribution. This is accomplished when all the objects in your field of view have approximately equal brightness. Bright lights or windows are common offending sources that can cause discomfort. To determine whether overhead lights or windows are a problem, shield them from your field of view with your hand or a file folder, simulating a visor; if you experience a small but immediate sense of relief, the bright source is contributing to your discomfort.
Here are some suggestions and tips for improving the lighting:
Use blinds or drapes on windows to eliminate bright light. Blinds should be adjusted during the day to allow light into the room without enabling you to see bright light directly.
Wear a visor to shield your eyes from bright overhead lights. (Indirect lighting systems often provide the best visual environment.)
Reorient the workstation so that bright lights aren’t in your field of view. Turn off fluorescent light fixtures in your field of view if they’re bothersome (however, be considerate of the effect on others who are working nearby).
Most offices have too much light: 75-150 foot candles. The recommendation for computer displays with a dark background screen is 18-46 foot candles; higher light levels (50-75 foot candles) are OK with a white background screen. Too much room illumination makes the room too bright compared to the display screen, resulting in visual discomfort and too many screen reflections.
If you use auxiliary desk lighting, it should usually be low wattage and should be directed so that it doesn’t directly enter your eyes or directly illuminate the display screen. It’s usually inadvisable to put additional lighting on reference documents, because this makes them too bright compared to the screen. If documents are difficult to read, the problem may be with your vision, so a complete eye examination is indicated.
Avoid white reflective surfaces. Desktops and other furnishings should have a matte, medium reflective surface. The ceiling should be white and the walls should be medium light, also with a matte finish.
Screen Reflections
Reflections on the screen decrease the visibility of text on the screen by decreasing contrast. To determine whether this is a problem, you can temporarily use light baffles (such as file folders) to shield the screen from offending light sources. If this results in a noticeable increase in the contrast and clarity of the text, the reflections are a problem and should be addressed.
An antireflection screen can be placed over the display. Glass screens perform better than mesh screens. Look for screens that have been approved by the American Optometric Association.
Eliminate or cover the sources of the reflections—typically windows and other bright lights behind you or behind the display.
Use dark characters on a light background; they are less affected by reflections than are light characters on a dark background.
Flicker Problems
Some people experience a flickering sensation when viewing the screen. If this is bothersome, try turning down the brightness, or use a dark background instead of a light one. If all else fails, using a display with a higher refresh rate might solve the problem. LCD flat panel displays (“flat screens”) do not exhibit this problem.
Display Characteristics
Good screen resolution is important, especially for extended work. Screens with more pixels generally provide better resolution. For color monitors, small dot pitches (less than 0.28 mm) are desirable.
Adjust the screen brightness and contrast so that character definition and resolution are maximized. The screen brightness should match the general background brightness of the room (this is much easier to do with light background screens).
Black characters on a white background is probably the best combination. Other combinations can be comfortable as long as the contrast between the characters and the background is high. It’s best to avoid dark backgrounds.
The size of the text should be at least three times the size of the smallest text you can read. You can test this by viewing the screen from three times your usual working distance; you should still be able to read the text.
Workstation Furniture and Arrangement
Your table should allow for adjustability in the keyboard height, have adequate space for both the monitor and reference material, and provide adequate knee space. It's usually best for the keyboard to be 3-5 inches below the standard desktop height of 29 inches; you should not be reaching up to the keyboard.
Your chair should be easily adjustable in height, provide adjustable lower-back support, and have a flexible, woven seat covering. Five legs provide greater stability than four. Full armrests are not recommended, because they often preclude moving the chair under the table. However, support for the elbow or forearm can relieve strain on the shoulder, arms, and wrists.
The height of your monitor should be adjustable. The center of the screen should be 10-20 degrees below your straight-ahead gaze (4-9 inches below your eyes, for normal working distances). In most cases the top of the screen should be just below your eyes. A screen that is higher than these recommendations adversely affects your posture.
Reference documents should be located close to the screen, with adjustable copy holders. The documents and the screen should be the same distance from your eyes, and the brightness of the documents should match that of the screen.
Work Habits
While there is no research that shows computer displays cause any more visual problems than any other type of near work, the fact is that we are viewing them for extended hours.
There are many things you can do for yourself to reduce the eyestrain you feel while working at the computer. These can be narrowed down to the "3 B" approach: Blink, Breathe and Break.
Blink: Blinking is an automatic function. It also happens to be the fastest reflex in the body! We usually blink at a rate of about 12-15 times a minute in normal situations. We blink more often when we are excited, stimulated, anxious, talking and doing general physical activity. We blink much less frequently while quiet, which includes reading, thinking and concentrating on a particular task. This staring can strain the eyes. Blinking allows the eye to rest for a short time and it also cleans and re-wets the eye surface to maintain clear vision. Because blinking is so automatic, it might take some concentration initially to keep up a normal blink rate while working at a monitor. Just being aware of this concern will allow you to blink more normally. I often suggest a small “sticky pad” note on the edge of the monitor with the word, “blink” on it to serve as an occasional reminder.
Breathe: Our breath is our life. Our bodies are governed by the exchange of oxygen and carbon dioxide from our breathing process. When we reach a stressful situation in our activities, we tend to hold our breath to "break through" the situation. This is because the breath can control our muscle activity. If we hold our breath, we may tighten muscles in places of which we are not even aware. Correct breathing- regular and steady- can relax the eye muscles as well.
Breaks: With the amount of intense concentration we use doing computer work, it is not surprising that we need more breaks. Our eyes were just not designed to be used at that close distance for a long period of time. I like to suggest the “20/20/20” rule for breaks: every “20” minutes, take “20” seconds and look “20” feet away. If one takes a break from computer use and then reads or does needlework during the break, well, that really defeats the purpose of the break! Even closing of the eyes for a few minutes or for the 20 seconds can be a welcome relief.
There is no single solution to all types of problems encountered with computer use. However, education and common sense can help to reduce your potential risk. Our productivity is supposed to be increased with computer use but it should not be at the expense of our eyesight. We can co-exist with computers and use them to their fullest potential; the answer to many of these problems may be right before our eyes!
About the Author
Dr. Jeffrey Anshel is a 1975 graduate from the Illinois College of Optometry. He has written numerous articles and books regarding nutritional influences on vision and computer vision concerns, including “Visual Ergonomics in the Workplace”. Dr. Anshel is the principal of Corporate Vision Consulting, where he addresses the issues surrounding visual demands while working with computers. He also offers on-site consultations and seminars to corporations related to visual stress and productivity in the workplace. Dr. Anshel is also president and founder of the Optometric Nutrition Society. He maintains a private practice in Carlsbad, CA
1.png)
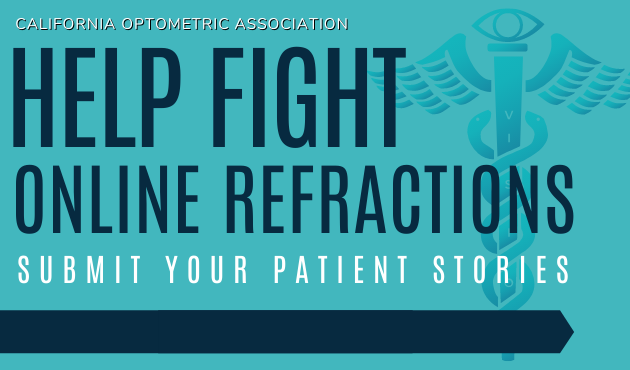
1.png)
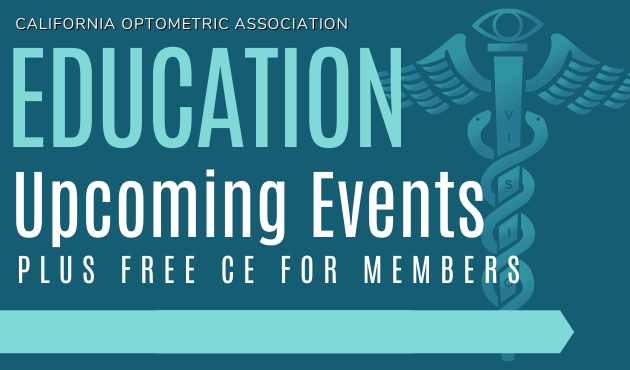

.png)




.png)
.png)
.png)
.jpg)
.png)
.png)
.png)
.png)
.png)
.png)

.png)

.png)
.png)